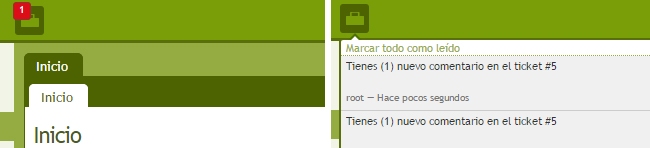M A N U A L
SISTEMA DE GESTIÓN INTEGRAL
Manual de usuario del Sistema de Gestión Integral.
Módulo: Tickets.
La finalidad de esta herramienta es proporcionar mayor facilidad de contacto entre el usuario solicitante que tenga un inconveniente informático
a resolver y Mesa de Ayuda, quien se encarga de evaluar y derivar al sector que corresponda transformando el ticket en una solicitud.
Forma de trabajo
El usuario realiza un ticket con el reclamo o requerimiento pertinente mediante esta herramienta y luego Mesa de Ayuda evalúa si necesita mayor
información se contacta con el usuario. Una vez establecido el estudio del requerimiento, se deriva a los sectores encargados de resolver
o se desestima la creación de una solicitud.
También permite adjuntar archivos para mejorar el entendimiento de lo requerido por el usuario solicitante.
Ventajas
- Mayor rapidez de contacto con Mesa de Ayuda.
- Sin la necesidad de llamar telefónicamente a Mesa de Ayuda, evitando asi esperas en momentos de saturación en los internos.
- Seguimiento del status de la solicitud.
- Posibilidad de realizar consultas posteriores online.
- Al cierre de una solicitud, habrá la posibilidad de que un usuario realice comentarios o descargos sobre el trabajo realizado, con el
fin de mejorar el servicio brindado.
¿Cómo crear un Ticket?
Paso 1: Panorama general.
1) Lo primero que debes hacer es iniciar sesión con tu cuenta en el Sistema de Gestión Integral (SGI).
2) Luego, ir a la pestaña "Tickets" en el menú a la izquierda.
3) Verás un formulario de búsqueda para ver tus tickets y en qué estado se encuentra cada uno.
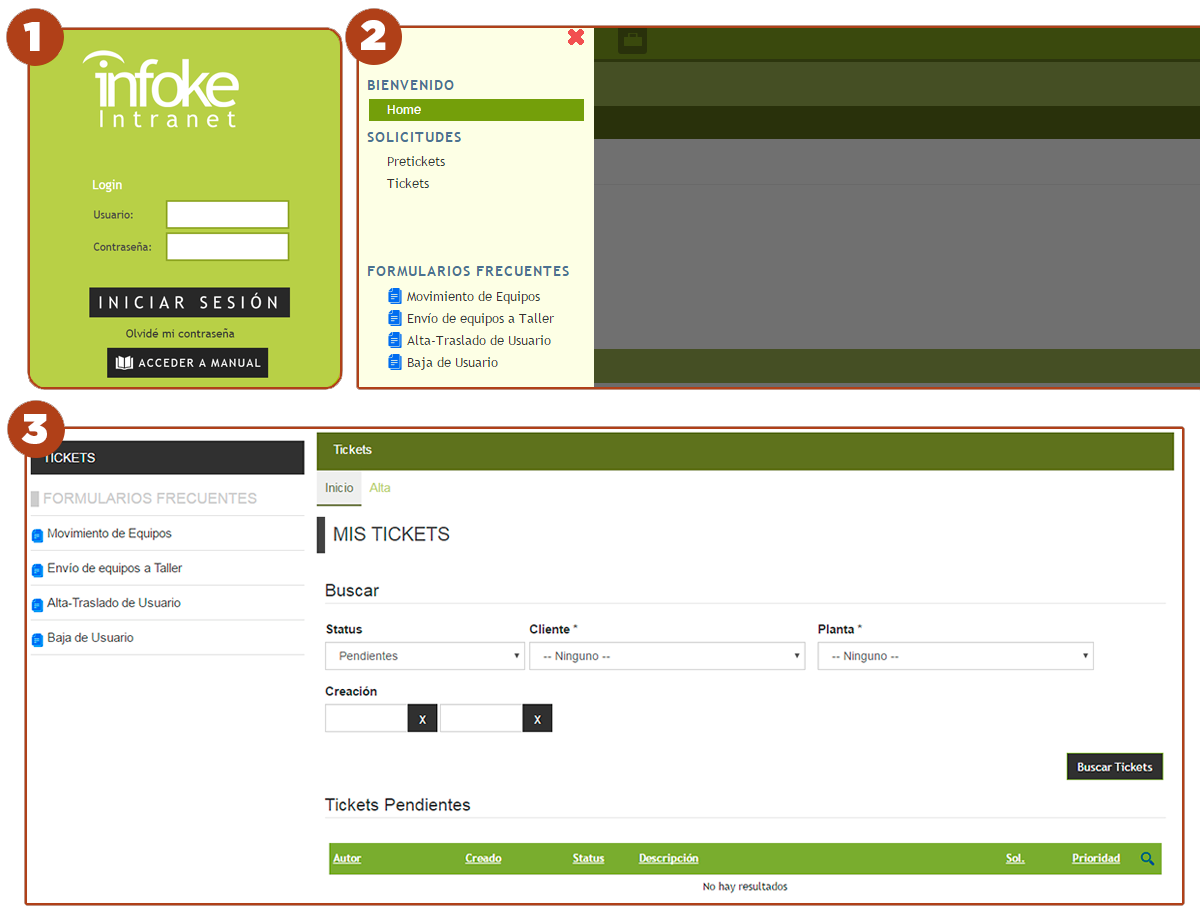
En la segunda parte de este manual nos dedicaremos a explicarte cómo funciona el buscador de tickets para que puedas usarlo sin problemas, ahora nos enfocaremos en crear uno.
Crear ticket
Lo primero que debes hacer para dar de alta un ticket es dirigirte a la pestaña de "Alta" debajo de "Tickets"

Dentro, verás un formulario con un título que dice "Datos generales" el cual tendrás que completar con los datos correspondientes. Los datos
con un asterisco (*) son obligatorios.
En el campo "Cliente" se debe elegir el cliente solicitante.
En el campo "Planta" se seleccionará la planta en la cual se ubica el solicitante.
"Tu ubicación" se completará con datos específicos para ayudar al técnico a orientarse, por ejemplo, una oficina.
“Nombre del equipo o serie” se rellena con el nombre del dispositivo que dé problemas. En el caso que éste cuente con un número de serie
(los equipos enviados a Conaprole cuentan con un número de serie) se lo puede colocar para una mejor identificación del mismo.
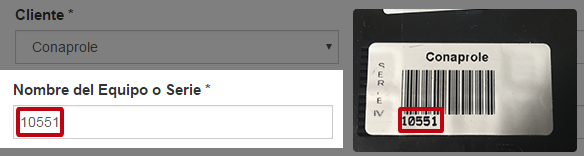
También se puede encontrar el nombre del equipo con este formato:
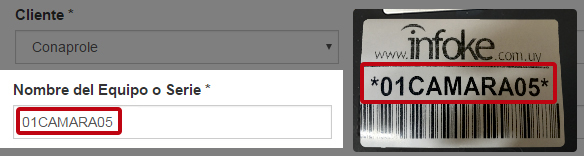
El teléfono de contacto no es un campo obligatorio pero es conveniente rellenarlo para una mejor comuncación entre técnico y usuario solicitante.
En el campo "descripción", tendrás que colocar una breve descripción del problema que estés teniendo.
En Nuevo Solicitante se debe seleccionar el nombre del solicitante.
Luego dar click en "Guardar e ir a Paso 2".
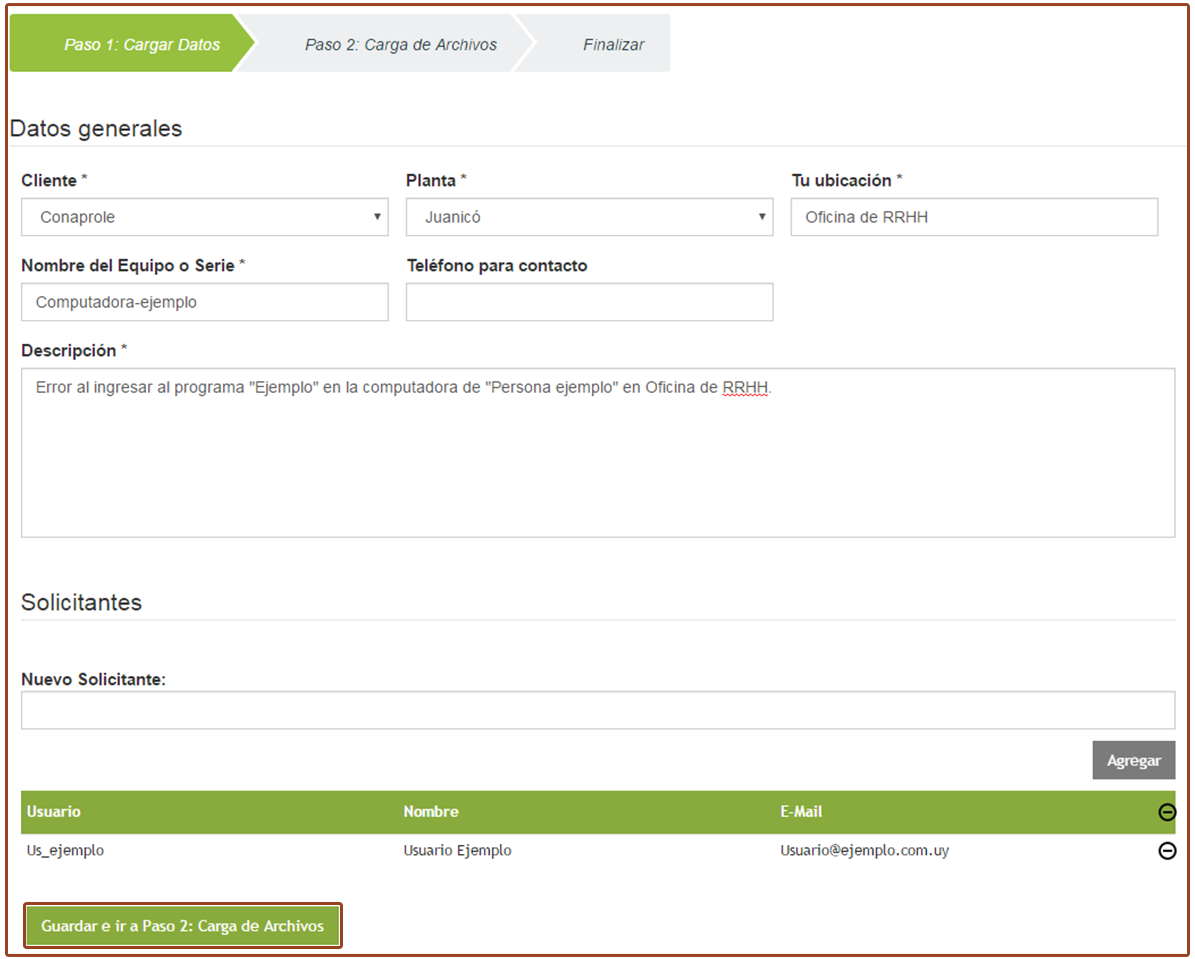
Nos deriva a una nueva página en la cual podemos adjuntar un archivo (por ejemplo una captura de pantalla con el error de un problema X) para que el técnico tenga más claro el problema. Seleccionar el archivo a adjuntar, colocarle nombre y luego click en "Subir archivo". Si no hay archivo para adjuntar se procede con el siguiente paso, omitiendo este campo, dando click en "Finalizar y Guardar Ticket". El ticket ya quedó creado, quedando en lista de Tickets Pendientes, esperando la resolución de su estado por Mesa de Ayuda.
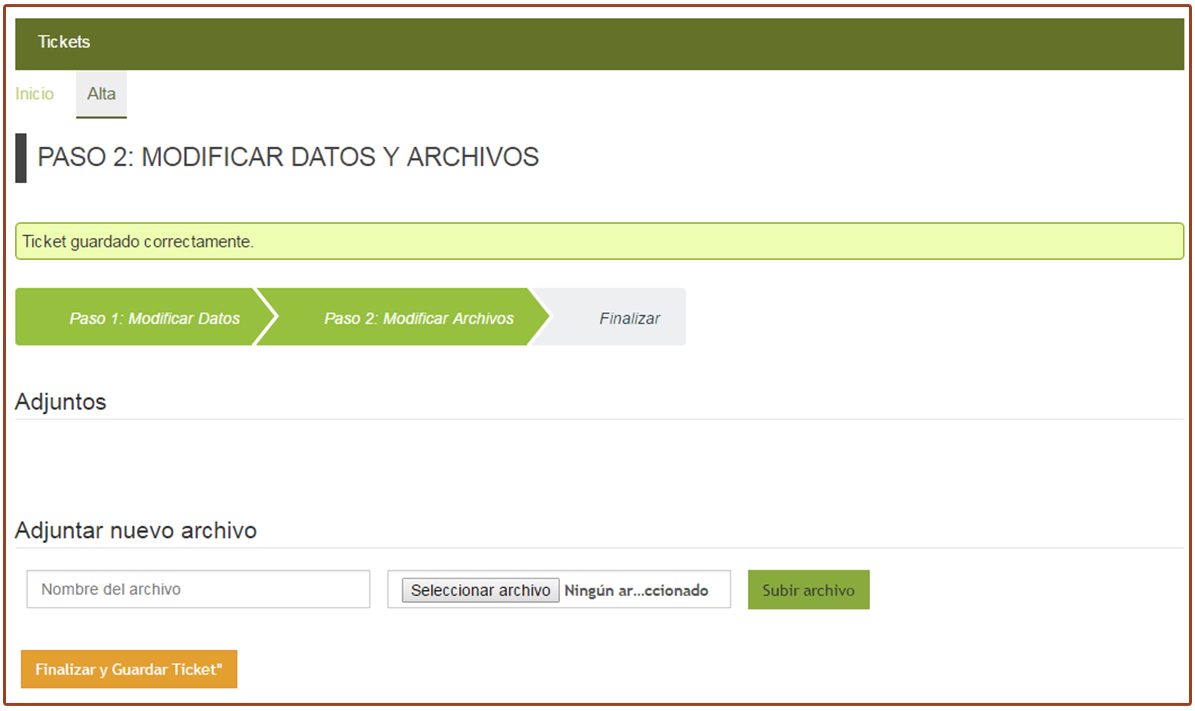
Filtrar tickets
Para filtrar un ticket, debemos volver a la pestaña "Inicio" dentro de Tickets.

Existen múltiples filtros para las búsquedas de tickets, por ejemplo por Status de ticket:
Los status de tickets son: pendientes, rechazados y convertidos.
Los pendientes son todos aquellos tickets creados que no tuvieron aún respuesta por parte de mesa de ayuda.
Los rechazados son los que se evaluaron pero las soluciones pudieron ser brindadas sin necesidad de pasar el ticket a solicitud.
Y los convertidos son los que cuentan con una complejidad mayor, por lo que debieron ser pasados a solicitud para recibir la atención técnica
correspondiente.
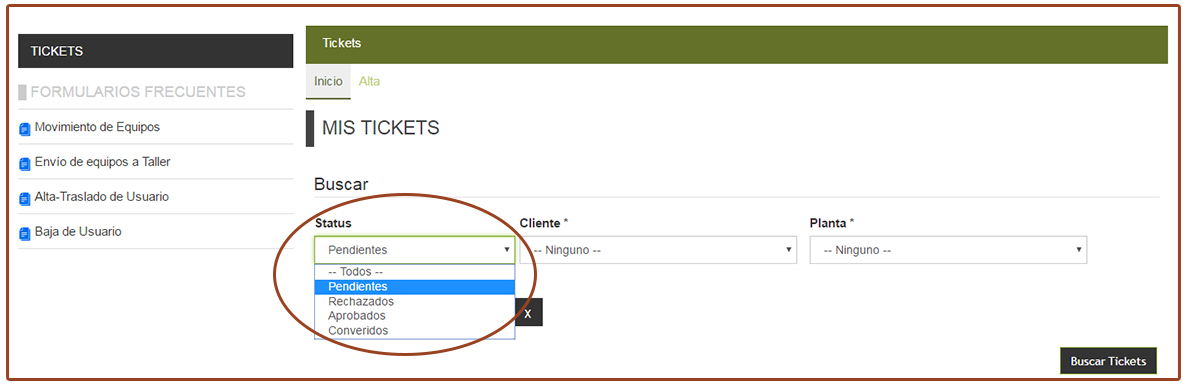
También se pueden filtrar por cliente, y por las plantas dentro del cliente:
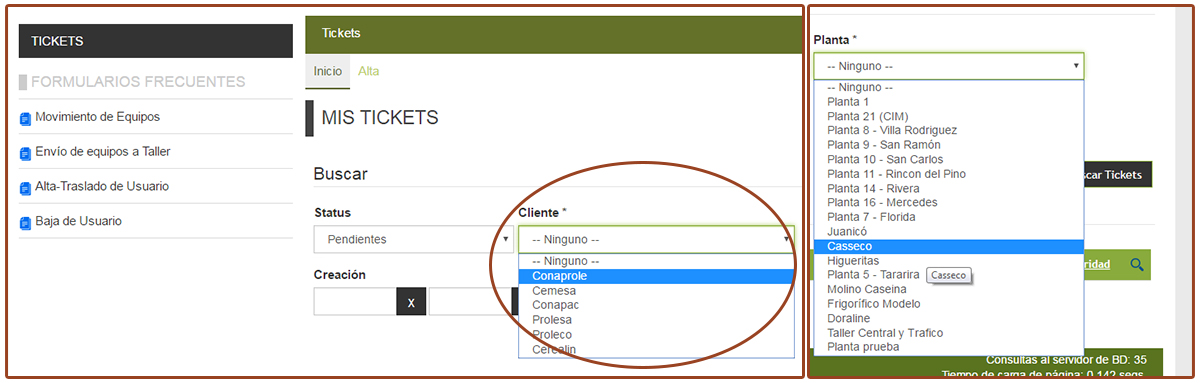
Y por último, por fecha de creación o por el rango compuesto entre dos fechas.
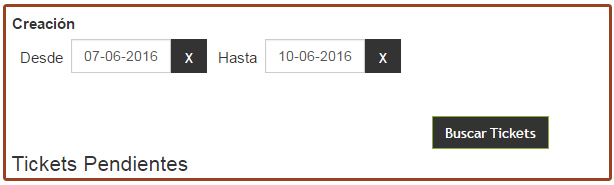
Para buscar en una fecha específica, se debe colocar en el
campo de "Desde" y "Hasta" la misma fecha, por ejemplo así:

Sobre los tickets convertidos se pueden crear comentarios. Los comentarios sirven para una comunicación más dinámica y directa con los involucrados en la solicitud creada.
Para crear un comentario, debes buscar el ticket que quieres comentar y hacer click en el botón de “Enviar Comentario”.
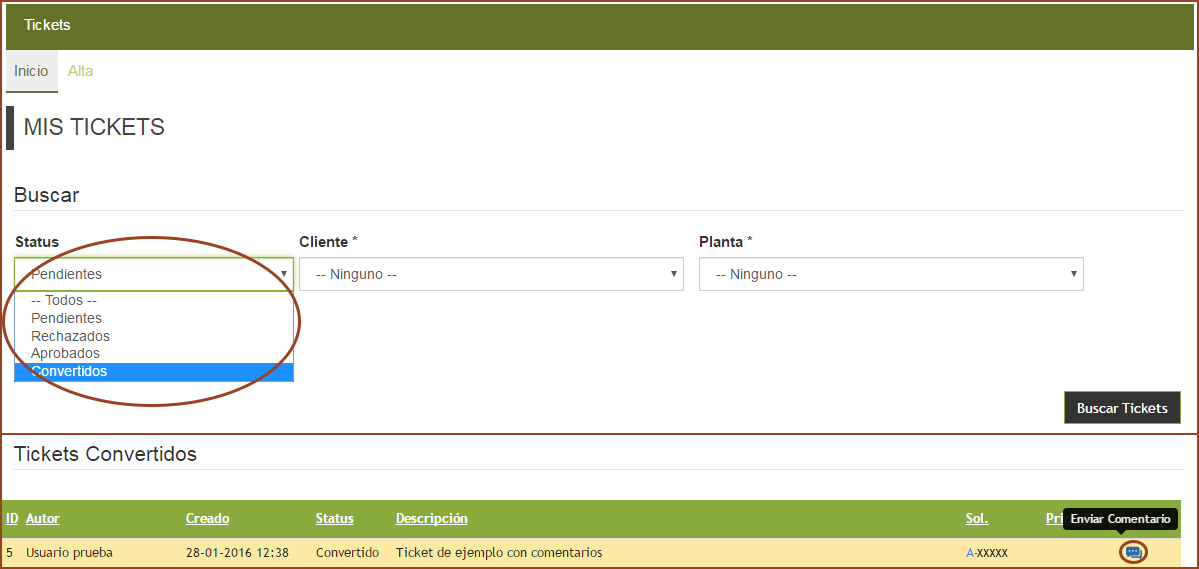
Luego, tendrás que escribir el comentario y hacer click en el botón de “Agregar Comentario”.
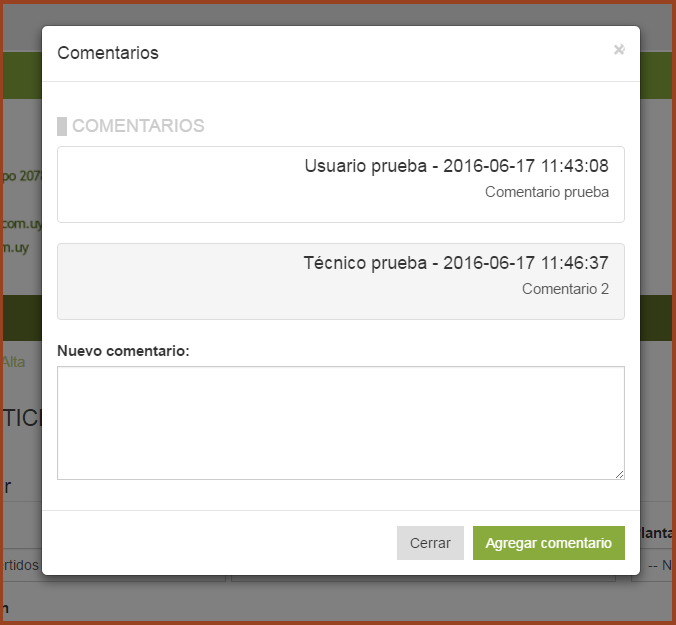
Cuando se genere un nuevo comentario le llegará a los involucrados una notificación del mismo.